Exportera och skriv ut bilder i Capture One Pro
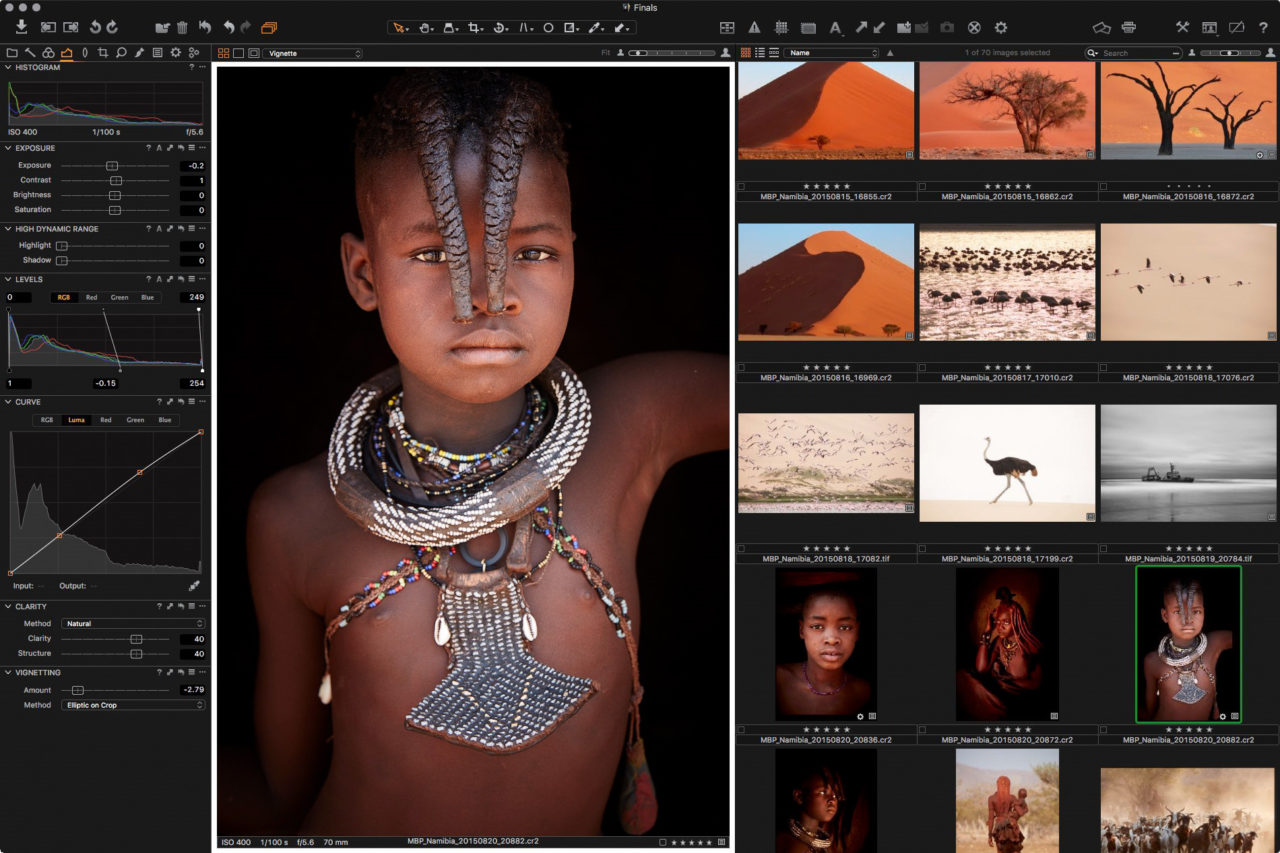
Capture One Pro är en kraftfull RAW-bildbehandlare som stöder det digitala arbetsflödet från att importera till att exportera bilder. I det här inlägget kommer vi att titta på flera av de olika sätten du kan exportera dina bilder från Capture One Pro, inklusive utskrift.
Exportera original formats bilder
Om du behöver exportera dina ursprungliga RAW-filer eller något annat bildformat från din katalog kan du göra det enkelt. Jag gör det för att göra en kopia av mina slutliga val till min mapp Finals, som du kan läsa om i detalj här (LÄNK)
För att göra det, välj de bilder du vill exportera och högerklicka på en av ikonerna. Från snabbmenyn, välj Exportera och välj sedan Original. Du kan också komma till det här alternativet från Arkiv-menyn.
Jag ändrar inte bildnamnet vid export, eftersom jag ändrade det vid import. Efter att ha kontrollerat destinationen etc. klickar du på Exportera-knappen, som du ser i skärmdumpen till höger.

Exportera original till mappen Finals
Framkalla
För de flesta olika exporter hoppar du först till fliken framkalla i Capture One Pro. Detta är det enda, orangea kugghjulsikonen i det övre vänstra hörnet av skärmbilden nedan. Om du inte kan se detaljerna kan du försöka klicka på bilden för att göra den större.
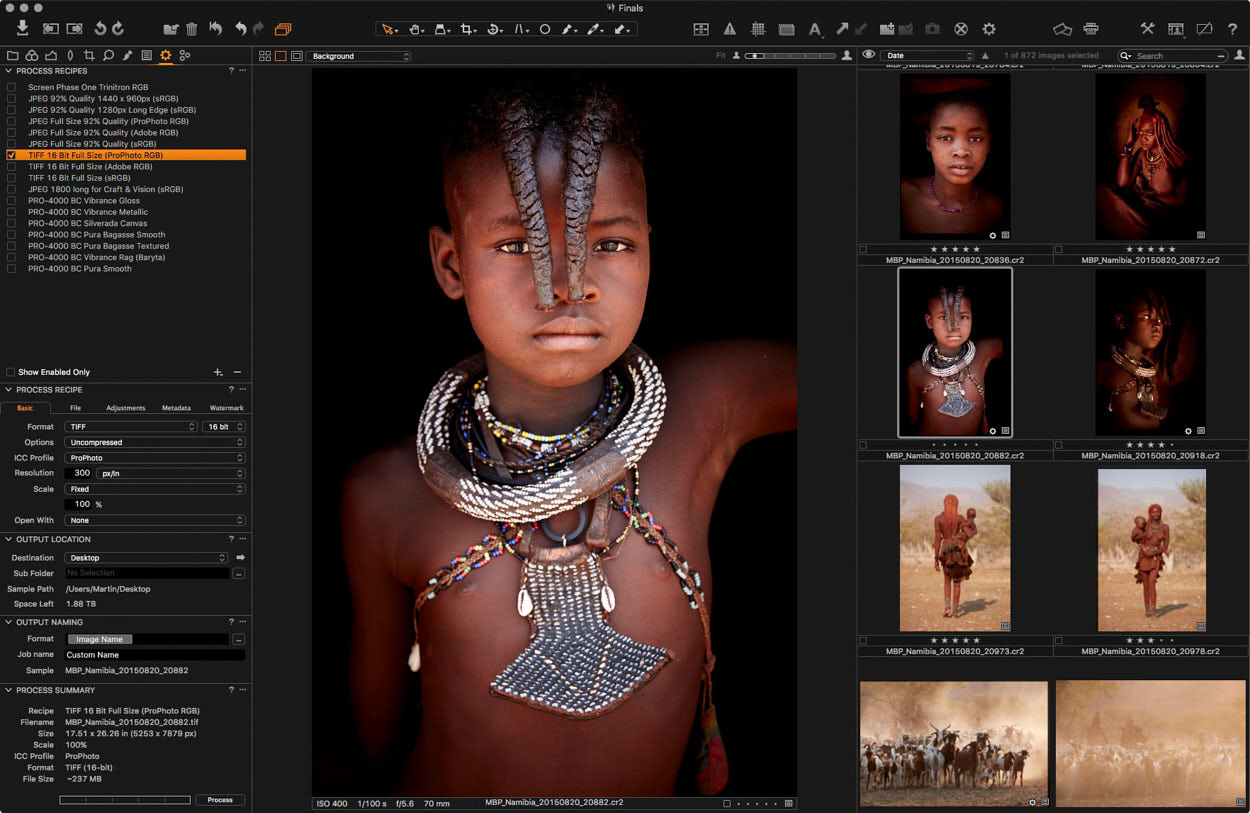 Capture One Pro exporteringinställningar för framkallning
Capture One Pro exporteringinställningar för framkallning
På skärmen framkalla kan du skapa och välja framkalla, som används för att exportera dina bilder till olika format och storlekar. När du först installerar Capture One finns det ett antal förinställda val, men jag skapade de flesta av ovanstående.
Exporteringsformat
Capture One Pro stöder bilder i filformaten JPEG, JPEG QuickProof, JPEG XR, JPEG 2000, TIFF, DNG, PNG och PSD filer. Om du tänker importera dina bilder tillbaka till Capture One bör du därför undvika Photoshop PSD-filer. Jag använder TIFF-format för alla bilder som jag tar tillbaka till Capture One, till exempel om jag använde Photoshop för att göra en omfattande kloning.
Du kan ändra filformatet från formatet i rullistan under avsnittet framkalla> Grundläggande. Om du kommer att mata ut det formatet mer än en gång kan du spara dig lite tid genom att skapa en förinställd framkallning.
Framkallning förinställningar
För att skapa en ny inställning, klicka på + -knappen längst ner på panelen framkalla. En förinställning utan namn kommer att läggas till i listan, med namnet redo för att du kan ändra det. Du kan ange något som "TIFF 16 bit full storlek (ProPhoto RGB)", vilket skulle vara bra för att exportera bilder till Photoshop.
Exportera för webb
Under export kan du ändra storlek på bilder och lägga till vattenstämpel. Låt oss titta på hur du kan skapa en export för webbframkallning.
Observera att om du börjar ändra inställningarna under avsnittet framkalla innan du skapar ett nytt recept, kommer det bara att ändra det för närvarande valda inställningarna. Låt oss först trycka på + -knappen längst ner i avsnittet framkalla och ge vår inställning ett namn, till exempel "Exportera för webben"..
Även om du kan exportera som PNG är JPEG-formatet mer lämpat för fotografier på webben. Jag väljer vanligtvis 92 för kvaliteten, eftersom den halverar storleken på filen men lämnar inga synliga efterlämningar.
Upplösningen är bra på 72 pixlar per tum för webben, och jag kommer att ställa in höjden till 960 pixlar. Jag gillar att mina landskaps orienterade bilder ska vara 1440 pixlar breda och 960 pixlar höga. För att förhindra mina porträtt orienterade bilder från att bli för höga ändrar jag även de storlekarna till 960 pixlar höga. Att välja 960 pixlar högt ändrar storlek på båda riktningarna korrekt.
Jag önskar att jag skulle kunna öppna mina bilder i Finder efter att de har skapats. Men Finder listas faktiskt inte som ett program på Mac OS, så jag lämnar “Öppna med” inställt på Inget.
Välj en framkallningsplats och om du vill ändra filnamnet väljer du en förinställning för det också. Du kan se en sammanfattning av dina inställningar i området framkallning.
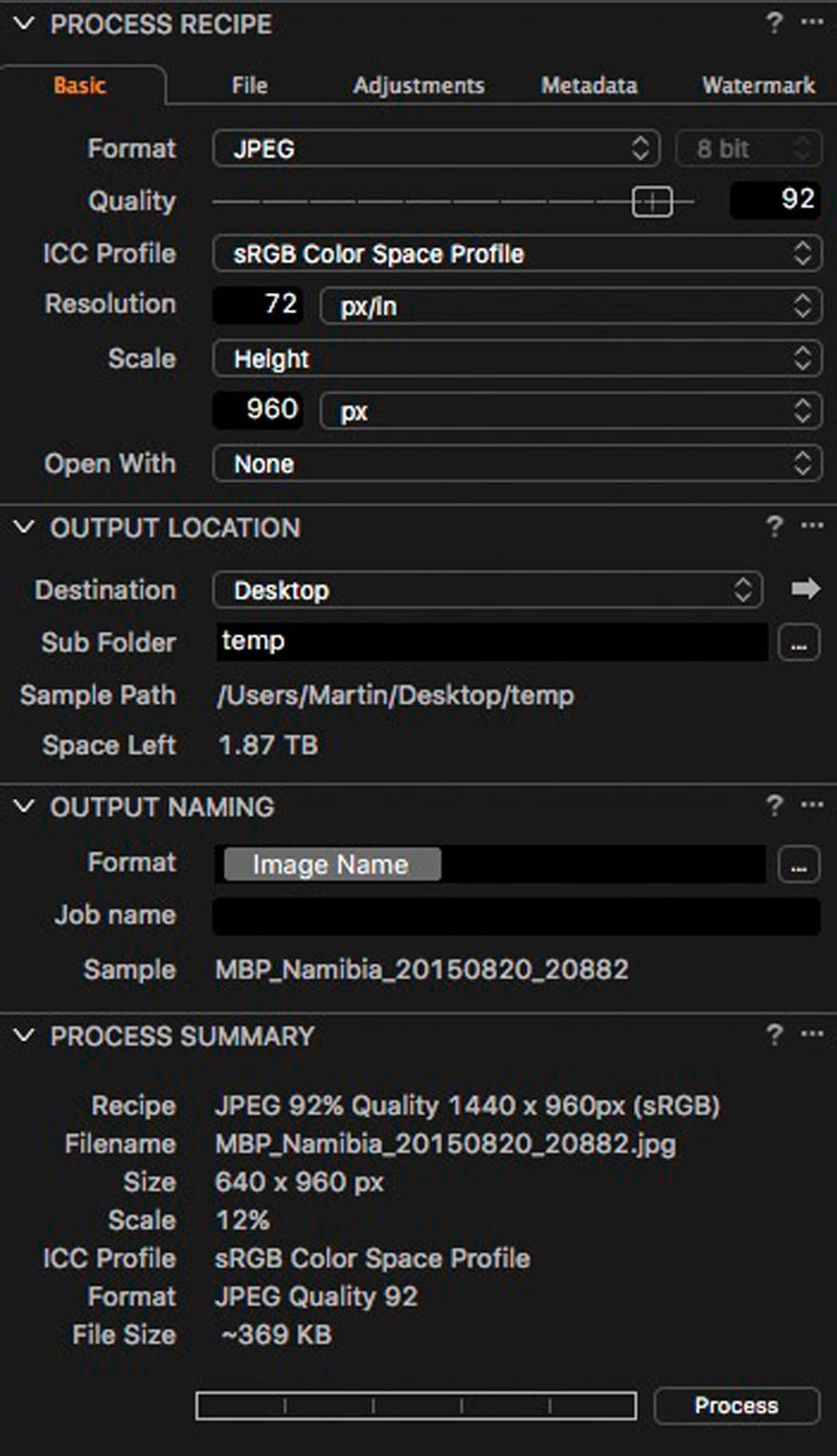
Export för webbframkallning
Innan vi klickar på knappen framkalla, låt oss kontrollera några andra saker.
Eftersom du vanligtvis vill att dina bilder med ändrade storlekar ska skärpas, avmarkerar du Avaktivera skärpa under fliken Justeringar.
Under Metadata, välj önskade alternativ. Det är bäst att hålla din upphovsrättsinformation intakt, men du kanske vill ta bort GPS-koordinater, särskilt om du ska dela bilder hemifrån. Kamera Metadata är vanligtvis OK att inkludera och faktiskt bättre om du delar dina bilder i en utbildnings centrerad miljö. Nyckelord är vanligtvis också en bra idé.
Vattenstämpla bilder
Om du vill vattenstämpla dina bilder kan du göra det under fliken Vattenstämpel. Detta illustreras i skärmbilden till höger.
Jag använder bara min logotyp i svart med en vit droppskugga och minskar opaciteten till 77%. Detta gör den något transparent, men kan ses på de flesta färgade bakgrunder. På det sättet behöver jag inte göra krångla med att välja en annan färgad logotyp beroende på bakgrunden.
De horisontella och vertikala positionerna som visas här placerar vattenmärket i det nedre vänstra hörnet. För att justera positionen, klicka på den lilla hand ikonen i det övre högra hörnet av vattenstämpel panelen.
När detta är inställt, klicka på framkalla så kommer dina valda bilder att matas ut till den angivna framkallnings-mappen. Ändrade i storlek, vattenstämpel och redo för webben.
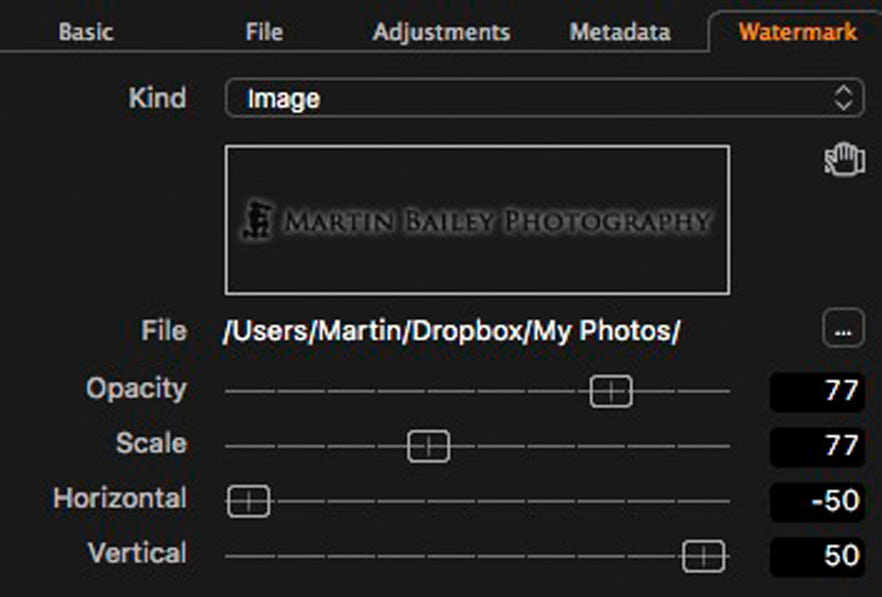
Lägg till en vattenstämpel
Exportera till flera format samtidigt
En av de andra fantastiska sakerna med Capture One Pro's framkallnings-flik är att du kan aktivera kryssrutan för flera framkallning förinställningar. När du trycker på framkalla så får du en kopia i alla valda filformat och storlekar.
Om du vill ange en utmatningsplats för vissa bildtyper kan du välja en annan plats under fliken Arkiv. Detta sparas i dina framkallning förinställningar, vilket är mycket användbart.
Redigera tillsammans med andra program
För att skicka ett valt fotografi till ett annat program för redigering kan du högerklicka på en miniatyrbild och välja Öppna med. Här kan du välja program från tredje part, till exempel Photoshop, från undermenyn. Kom ihåg att den här metoden öppnar originalfilen utan någon av ändringarna från Capture One.
Om du vill behålla dina ändringar är ett bättre alternativ att skicka bilden direkt till det andra programmet. För att göra det högerklickar du på bilden och väljer Redigera med. Detta öppnar en dialogruta för att välja format och färgrymd etc., som du kan se på den här skärmdumpen. Observera också att detta skapar en kopia av bilden som den skickar till Photoshop.
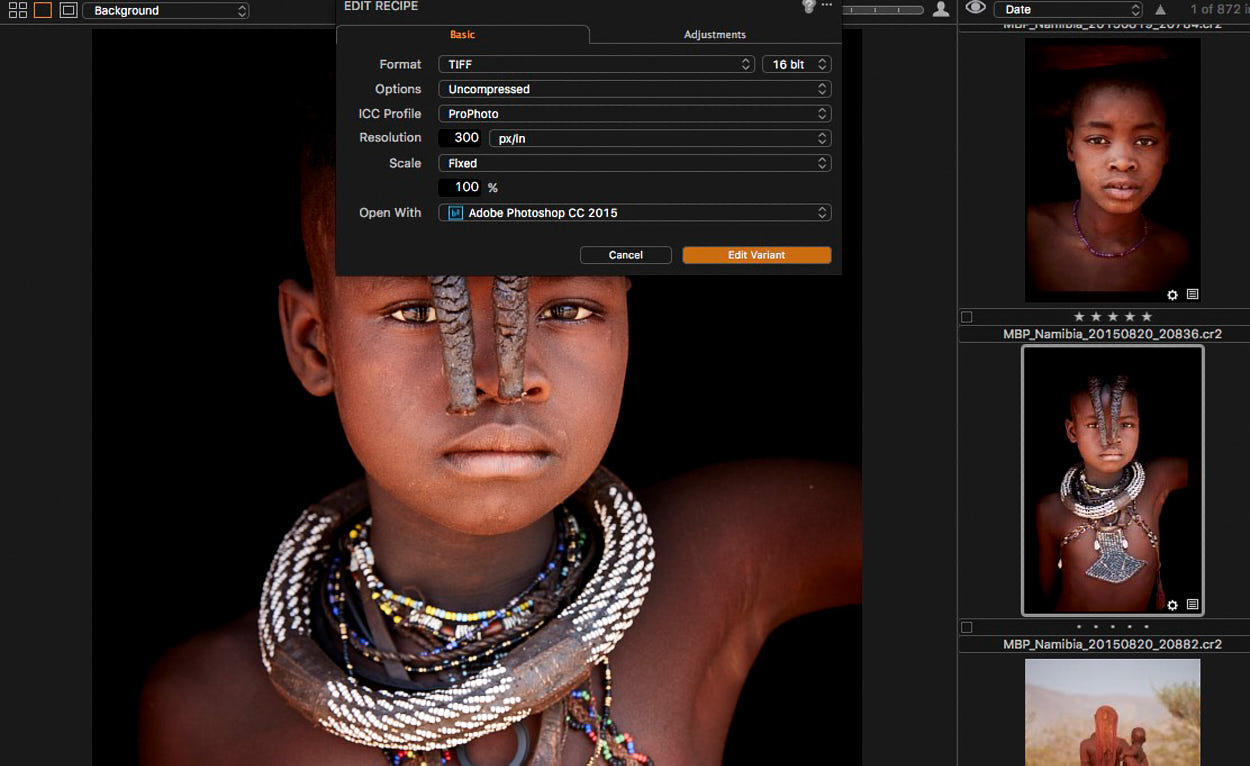
Observera dessutom att under fliken Justeringar finns alternativet att inaktivera skärpa. Oftast behöver RAW-filer en viss skärpning för att de ska se normala ut igen. Tänk på det här alternativet och avmarkera det för att möjliggöra skärpning vid behov.
Det fantastiska med denna Redigera Med-metod är att kopian automatiskt läggs till i din katalog. Så när du har redigerat färdigt i tredje parts programmet väntar det på dig i Capture One Pro.
Always Soft Proofing/Alltid mjukprovning
En av de coolaste sakerna med Capture One Pro är att du är ganska nästan alltid i mjukt korrekt läge. Det betyder att du får se det valda färgutrymmet eller ICC-profilens påverkan på dina bilder när du redigerar och matar ut dem.
I de tidigare skärmdumparna med Himba Girl valde jag ett 16-bitars TIFF-processrecept som använde ProPhoto RGB-färgutrymmet. Detta ger mig det mest vridna rummet när jag redigerar mina bilder. Jag har också en Adobe RGB och ett sRGB-färgutrymme TIFF-processrecept, så jag kan enkelt jämföra alla tre färgutrymmen.
I de tidigare skärmdumparna med Himba Tjejen valde jag en 16-bitars TIFF framkallningsinställning som använde ProPhoto RGB-färgrymd. Detta ger mig det mest arbetsutrymme när jag redigerar mina bilder. Jag har också en Adobe RGB och en sRGB-färgrymd TIFF framkallningsinställning, så jag kan enkelt jämföra alla tre färgrymderna.
Oftast när jag växlar mellan dessa färgrymder i olika storlekar konverterar programvaran det på rätt sätt. Därför är det svårt att se någon skillnad.
Jag har några svartvita bilder behandlade i Capture One Pro, som förändras något i gränssnittet Capture One Pro. Men när jag exporterar dem ser de alla lika ut, så jag tror faktiskt att det är ett problem med programvaru framställningen av bilden på skärmen.
En mycket viktig användning av "Soft proofing" funktionen är att du kan välja att visa dina bilder med antingen en specifik profil, eller att alltid använda profilen som du har valt från framkallningslistan, oavsett var du befinner dig i användargränssnittet. För att göra så att Capture One alltid använder den valda framkallnings ICC-profilen, välj valda framkallningsinställningar i undermenyn,
Soft Proofing till print
Med Capture One konfigurerad för att alltid använda det valda framkallningsinställning ICC-profilen för förhandsvisning kan du skapa en framkallningsinställning och välja en av dina utskrivna ICC-profiler. Detta är en fördel för att få en soft proofing vy av dina bilder innan du skriver ut dem. Jag valde en 16-bitars TIFF och valde min skrivar-ICC-profil medan jag skapade ett antal soft proofing profiler till skrivare:
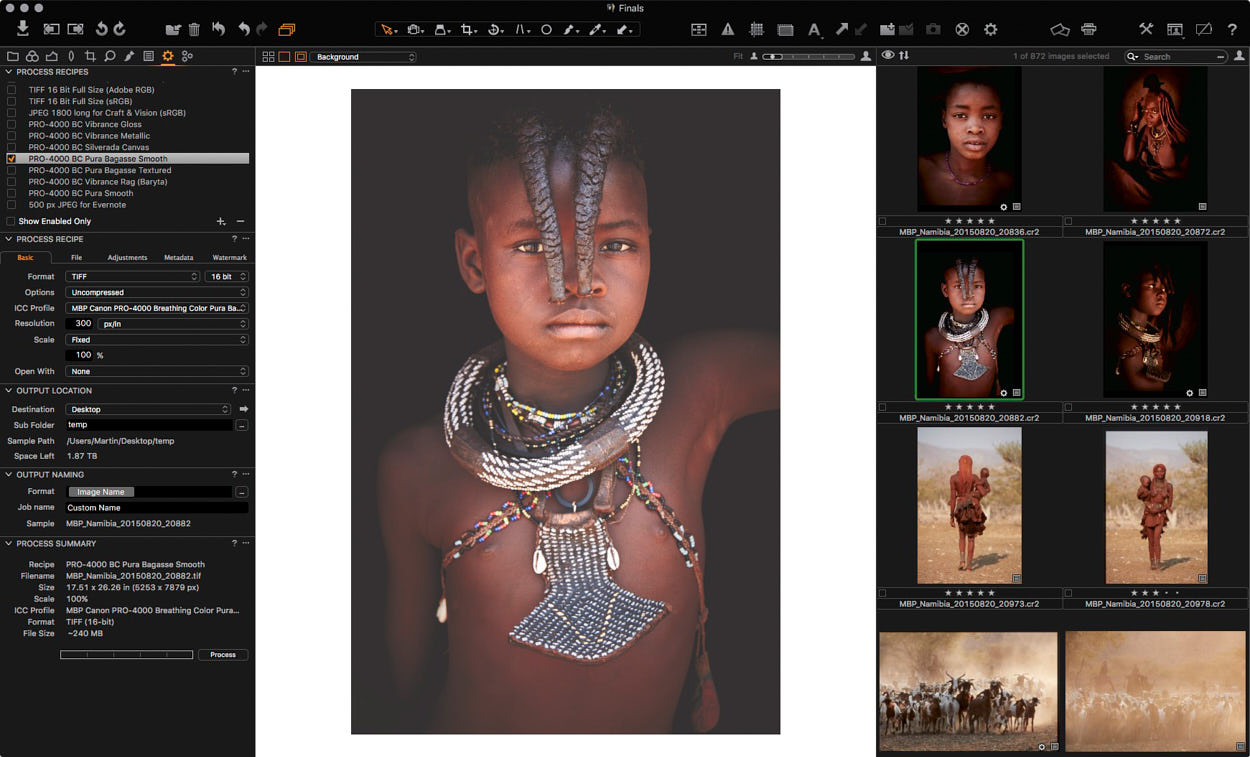 Soft proofing för print
Soft proofing för print
Observera att det är en bra idé att ändra bakgrunden till vit när soft proofing för print. På det här sättet simulerar du de vita gränserna eller matt runt ditt tryck. Om du visar utskriften med en mörk bakgrund gör det att papperssimuleringen ser för hård ut och det är svårt att verkligen visa hur din tryckta bild kommer att se ut.
Om du vill ändra bakgrundsfärgen ändrar du färgen under fliken Utseende i dina Capture One-inställningar. När du är i inställningar kan du även ställa in en bred säkerhetsmarginal, på ungefär 30 pixlar. Med det inställt kan du enkelt slå på säkerhetsmarginalen med knappen i det övre vänstra hörnet av visningsområdet, bredvid där det står Bakgrund i den här skärmdumpen.
Slutligen, om du har aktiverat visa etiketter, som visar fotograferings information och filnamnet under den stora förhandsgranskningen av ditt foto, stäng av det genom att välja göm etiketter under Visa-menyn. Genom att göra det får du ett foto som är helt omgivet av vitt.
Justera för utskrift
Som du kan se på ovanstående skärmdump, genom att välja en matt medietyp, som Breathing Color’s Pura Bagasse Smooth, kan bilden se blek ut och saknas kontrast. Jag tycker att verkligheten är bättre än detta i tryck, men det är en bra guide, eftersom matta utskrifter aldrig är så kraftfulla som glansiga.
Om du bara vill ändra din tryckta bild är det en bra idé att skapa en variant, som är en virtuell kopia av originalet. När du högerklickar på en miniatyrbild och väljer Ny variant får du en kopia av din bild utan någon av de ändringar du har gjort i bilden. Förutsatt att du vill behålla dessa ändringar och göra ytterligare justeringar för din utskrift, välj klona variant från genvägsmenyn.
Användning av färgavläsning
En annan mycket användbar funktion i Capture One, särskilt när det gäller förbredningen att skriva ut, är färgavläsningarna. Generellt, när du skriver ut, vill du undvika totalt svart och totalt vitt. Jag leder ofta inte detta råd själv när det gäller svarta. Ofta kör jag till 100% svart och mina skrivare hanterar det vanligtvis bra, men det är värt att förstå den här teorin och i allmänhet är det värt att försöka undvika rent vitt.
Välj Lägg till färgavläsning från botten av Picker-verktygen, som är det andra från höger i verktygsfältet ovanför "visa" i skärmbilden nedan. Klicka sedan på några av de viktigaste områdena i ditt foto. Jag gillar att kontrollera det mörkaste området, den ljusaste höjdpunkten och en medelton.
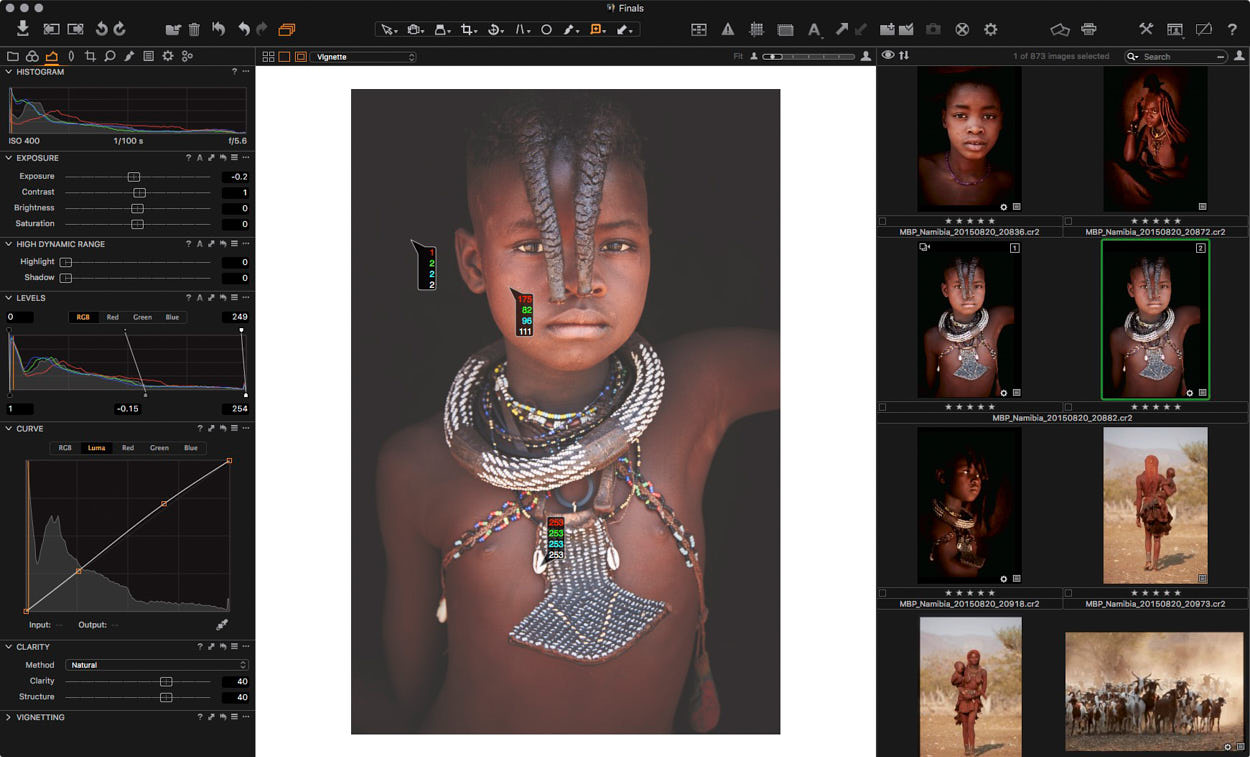 Användning av färgavläsning
Användning av färgavläsning
När jag placerade dessa färgavläsningar på mitt original var bakgrunden 0, totalt svart och snäckorna var 255, vilket är rent vitt. Så jag skapade en klon variant och justerade mina nivåer för att få in dessa värden lite grann, vilket är ett bra utskrifts utförande. Du kan nu se att i min resulterande bild, har min mörkaste bakgrund en ljusstyrka på 2. Min ljusaste höjdpunkt, snäckorna på denna traditionella Himba tjejs halsband, är 253. Hennes ansikte är 111.
Exponeringsvarning
Ett annat alternativ för att kontrollera de mörkaste och ljusaste områdena på din utskriftsbild är exponeringsvarningarna. Dessa kan slås på med ikonen för varningstriangeln. Jag ställer in mina varningar för höjdpunkten på 253 och min skuggvarning till 2. Bakgrunden är mestadels 2 eller mörkare, men jag mörkade det medvetet och jag är nöjd med att skriva ut den här bilden med den lilla tweaken.
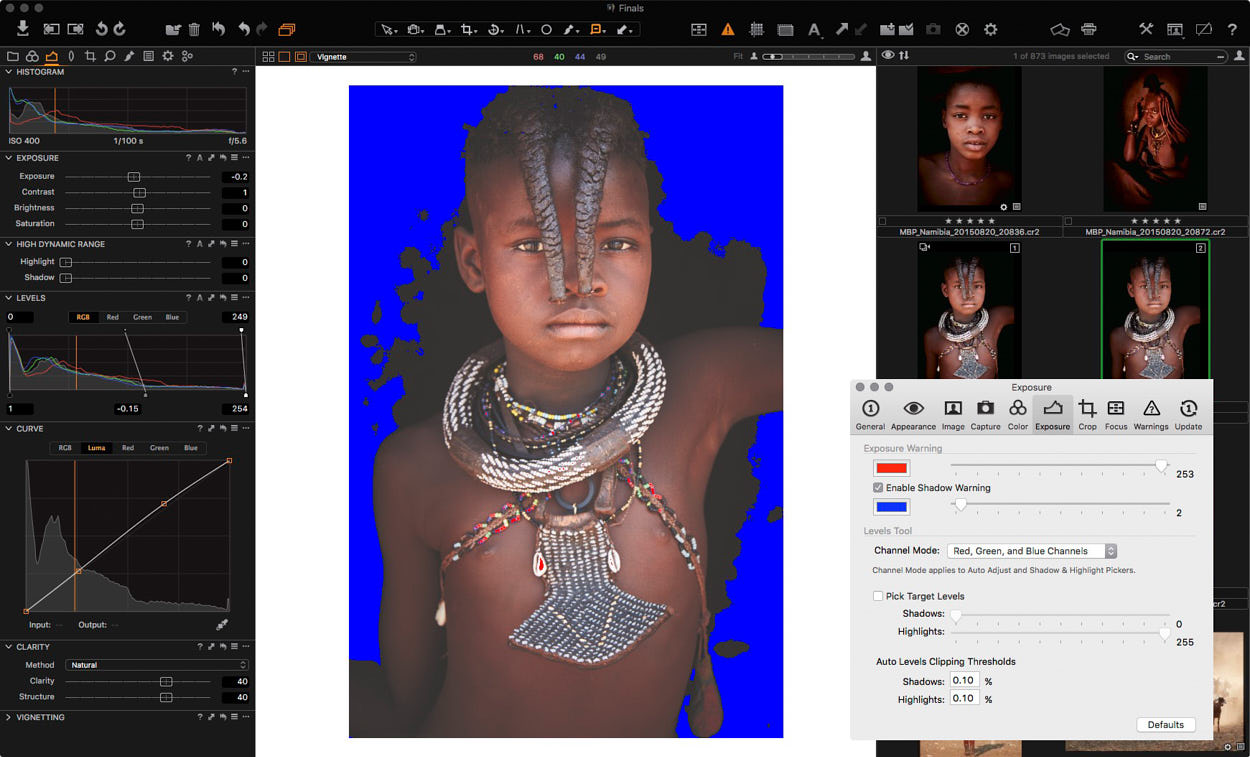 Exponeringsvarning
Exponeringsvarning
Om du vill göra andra ändringar för utskrift, öka kontrasten, ändra färgerna för att hindra dem från att komma utanför tonskalan, skulle det nu vara dags att göra det. Tyvärr har jag inte hittat ett sätt att visa varningar för tonskalan i Capture One Pro, så om det inte är ordentligt dolt tror jag inte att det stöds. Jag hoppas att det här är något som kommer att förändras vid någon tidpunkt.
Utskrift - Print
Precis som jag alltid när jag skrev ut från Lightroom älskar jag att kunna skriva ut rätt i mitt framkallnings- och arbetsflödesverktyg. Dessutom hatar jag att skriva ut från Photoshop, så jag har de senaste veckorna lyckligt skrivit ut från Capture One Pro.
I Capture One Pro kan du när som helst trycka på Skriv Ut-knappen från toppmenyn, oavsett var du befinner dig i programmet. Utskriftsfönstret öppnas och du väljer dina inställningar. Detta skiljer sig från Lightroom, där du går till Print-modulen för att skriva ut.
Vi kan skapa mallar i Capture One Pro för att spara information om marginal och layout. Den glömmer dock sidstorlek och ICC-profiler när du stänger programmet. Lyckligtvis är det snabba inställningar att ändra på, så välj pappersstorlek och ICC-profil för din skrivare och media kombination från menyn Färgprofil.
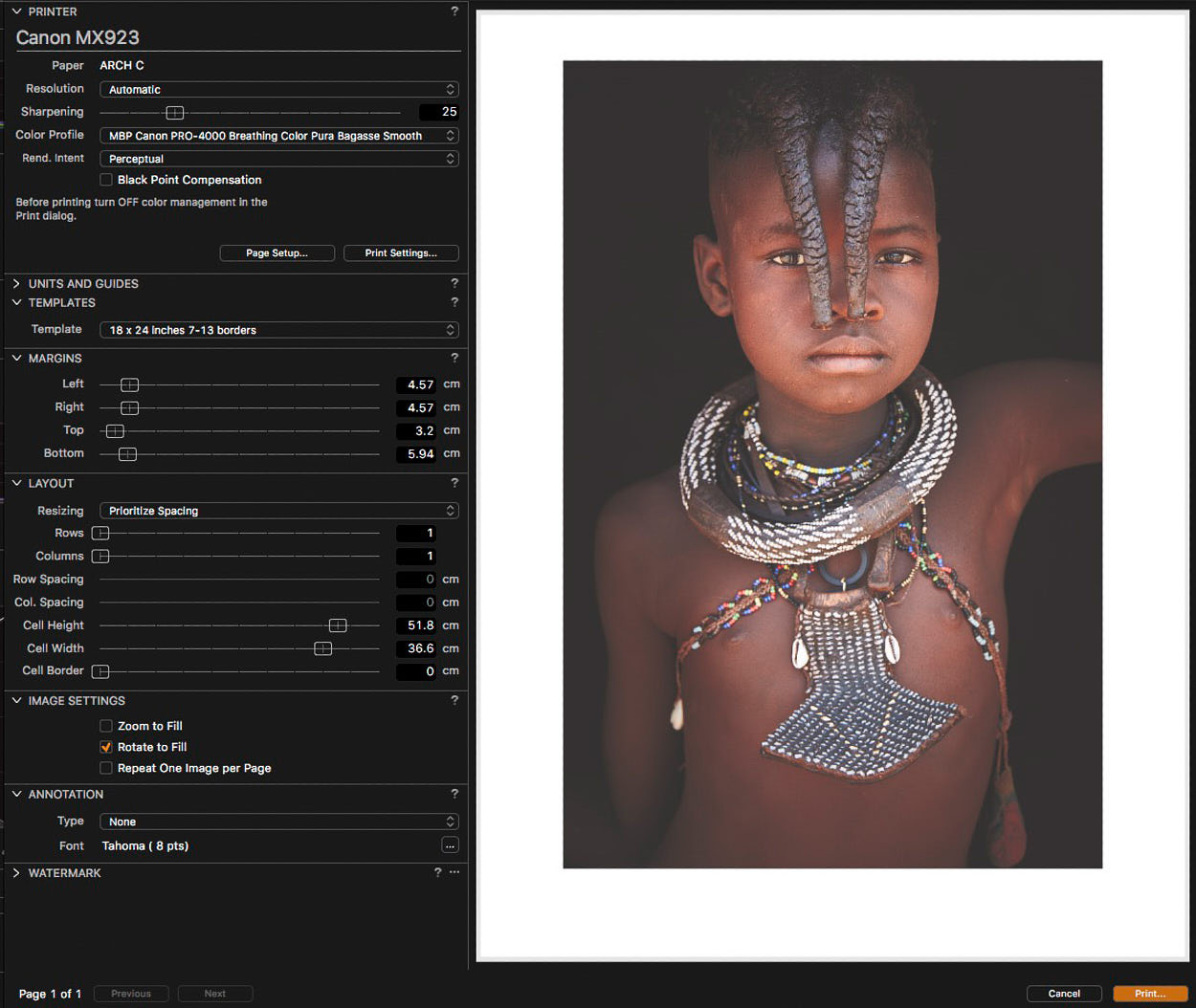 Utskrift från Capture One
Utskrift från Capture One
Från vad jag har sett hittills räcker Capture Ones utskrift Skärpning för mina bilder när den är inställd på 25. Du kanske måste ändra detta, beroende på hur skarp din originalbild är. Det kan också behöva ökas för större utskrifter.
Du kan ställa in dina marginaler beroende på hur mycket kant du vill ha. Jag använder min 7: 13% motvikts kant för att höja upp bilden något. Du kan se de dimensioner jag använder i mitt kalkylblad för Utskrifts Kanter, som du kan ladda ner här. När du har angett dina kant dimensioner klickar du på mallarna som rullas ned/pulldown och väljer Spara användar mall. I ovanstående skärmdump kan du se att jag kallade den här 18 x 24 tum 7-13 kanter.
Så nu kan jag snabbt komma ihåg min marginalstorlek och jag är redo att trycka på knappen Skriv ut.
En annan cool sak med Capture One är att när du växlar från liggande till stående orientering växlar kanterna automatiskt. Följaktligen behöver jag inte längre spara en separat mall för varje orientering.
Detta är en översättning på Capture Ones egna artikel skrivet av Martin Bailey, se originalartikel här
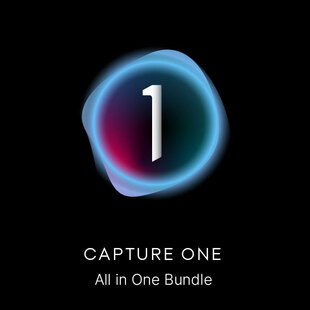
Capture One
All in One Bundle - 60 dagar provperiodI lager
899:-
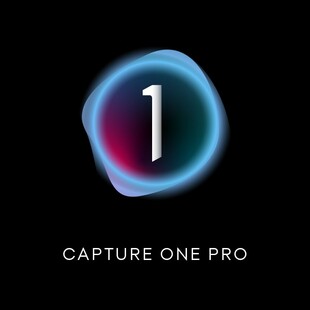
Capture One
Pro 23 - 12 månader prenumeration- Marknadsledande konvertering av RAW-filer
- Intuitivt och flexibelt gränssnitt
- Kompatibelt med > 600 kameramodeller
Inte längre i sortimentet
2 190:-
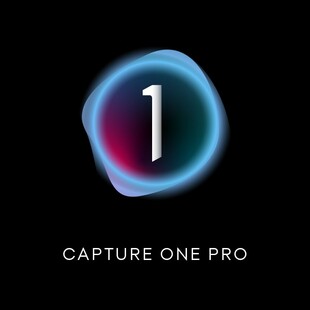
Capture One
Pro 23- Marknadsledande konvertering av RAW-filer
- Intuitivt och flexibelt gränssnitt
- Kompatibelt med > 600 kameramodeller
Inte längre i sortimentet
3 290:-



